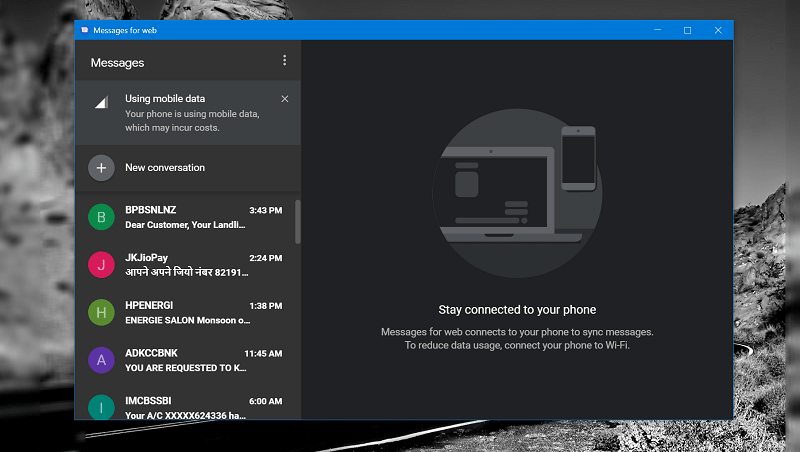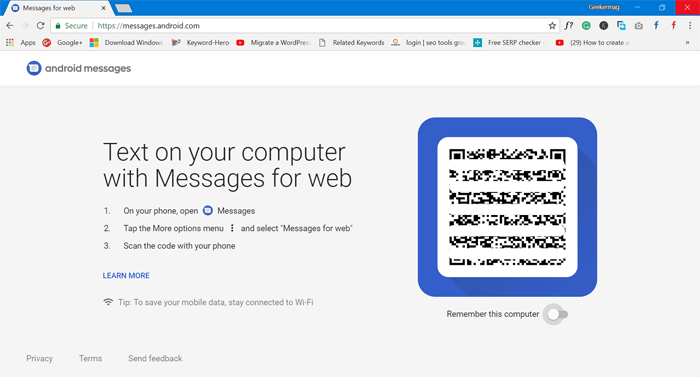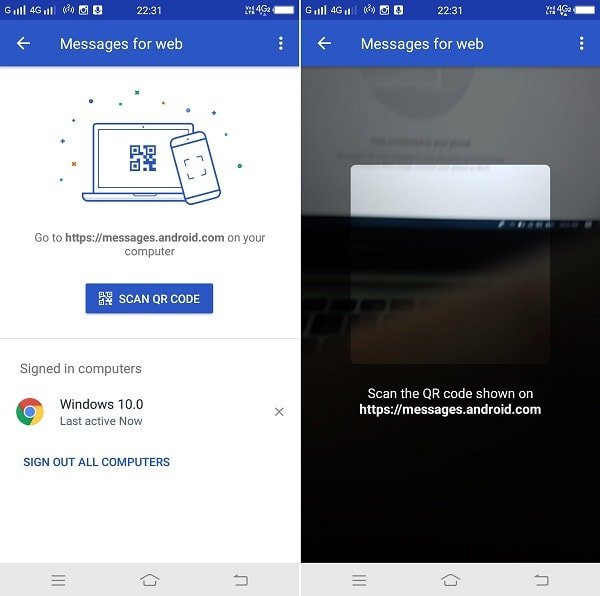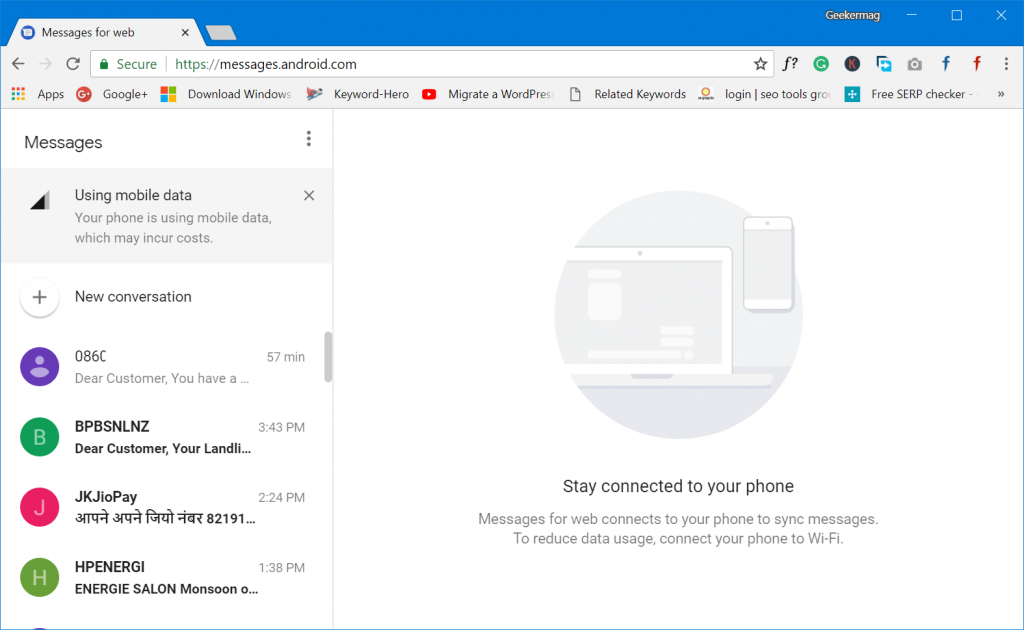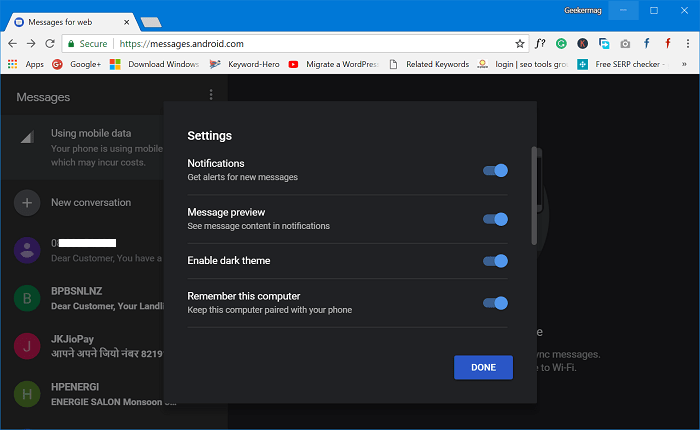When it comes to sending a text message from the computer, the apps like Pushbullet and MightText comes up in mind. But they these apps let you send a limited number of text messages if you don’t want to purchase a pro subscription. Apart from that, Pulse is another good SMS text messaging app using which you can send a text message from PC, but again you need to spend few dollars per year.
Send Text Message From Computer using Android Messages
Recently, Google has introduced a refined version of its own messages app with name Android Messages that let users send a free and unlimited number of text messages from the computer. I would like to thanks Google for releasing the app. In case, you want to try this application, then here is how you can do that:
- First of all, you need to visit this link and download install the latest version of Android Messages app. Usually all the latest Android phones have Android messages app out of the box, still, if it is not available, then you can download it from Google Play store.
- After that, you need to replace default SMS app with Android Messages app to get control over full functionality.
When Android Messages app entirely takes over the default SMS app, you’re ready to go.
Here, you need to tap on three-dot menu icon available on the top right corner of the screen. From the menu select Messages for web.
Now open the default web browser on your computer or laptop and visit Google’s Messages for Web page.
Note: This page will not open in Internet Explorer. 5. In case, you want to keep your self-signed in, then toggle on “Remember this computer.” On your phone, you need to tap on Scan QR Code and using the phone camera scan code available on the Android Messages webpage.
- Once the QR code is scanned successfully, the latest conversation will appear on the Android Messages web page.
According to Google, all the messages are fully encrypted and cached in the web browser. Also, if you do not access this for 14 days, they will automatically log you out for the security purpose. To enable Android Messages website dark mode, you need to click on Menu -> Settings and then turn on the slider for Enable dark theme.
Apart from that, you can pair the Android Messages app with multiple PCs and laptops, but the current computer will be at a time. Since it working through the phone, this will stop working when your phone is off. That’s it! A dialog box will appear, give the name, select to open in new window and click OK. With this, you will able to get access to this service in a dedicated window. I hope you find this blog post useful. Find Android Messages app useful? What are your thoughts about this app? Share your thoughts in the comments.