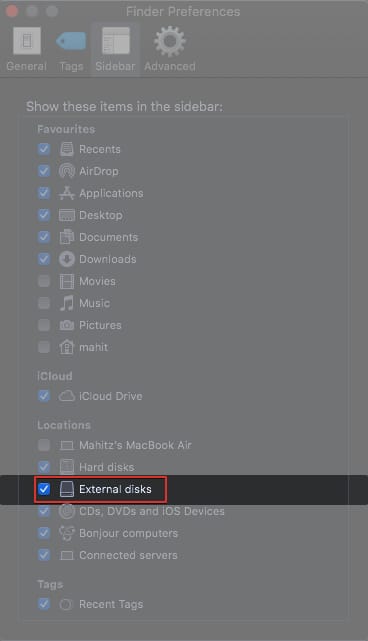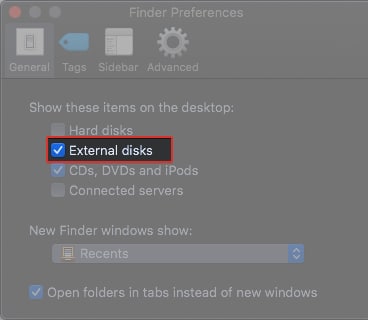Unfortunately, there is a deluge of complaints regarding the SD card on the 2021 MacBook Pro. Many users are experiencing slow transfer speeds. Some users are unable to access memory cards on their MacBook Pro. The erratic nature of the problem has confused users. But we have some fixes. Read on!
How to fix SD card reader not working on MacUpgrade to the latest macOS versionEnable external discs in Finder PreferencesUnlock SD cardBackup data and format SD card on MacAccess SD card in Recovery mode on MacTry changing the SD card adapterHow to fix slow SD card reader on 14-inch and 16-inch MacBook ProCheck for speeds using an external SD card readerClean adapter and cardChange SD card to increase data speedsContact Apple support
How to fix SD card reader not working on Mac
Apple has informed users that it is looking into the problem. Till then, we have curated the most effective ways to fix SD cards on MacBook Pro.
1. Upgrade to the latest macOS version
For some users, upgrading to the latest version of macOS did the trick. After upgrading, they could use SD cards without problem on their Mac. If this works, it could be a software bug and not a hardware issue. The issue was reportedly solved in macOS Monterey 12.1 Beta 4 for some. Hopefully, the update will appear on macOS stable build.
2. Enable external discs in Finder Preferences
Some users report that they are unable to see SD cards in Finder. One of the possibilities is that the external card is hidden in the Finder sidebar. macOS offers many ways to customize Finder toolbars. Follow the steps below to enable the Finder sidebar. For the sake of convenience, you can create an SD card shortcut on the desktop. Here is how: Now, you can access the external disc via a desktop shortcut.
3. Unlock SD card
All SD cards come equipped with a slider lock. If the slider is down, the card is locked. When locked, you will no longer get to access the SD card. Hence, before inserting it into the card slot, ensure it is unlocked. Furthermore, check whether the disk is encrypted. If so, you will need the encryption key/password to access the content.
4. Backup data and format SD card on Mac
Sometimes you can access the contents of the SD card but are unable to transfer data. In such a scenario, create a backup. Once the backup is successful, go ahead and format the SD card. Users have noted that SD card formatted on other devices like DSLR camera or GoPro is not accessible on MacBook Pro. You can solve this issue by formatting the SD card. You can check our detailed guide to understand the process. Make sure you choose the appropriate Filesystem format. For SD cards larger than 64GB, format with ExFAT, and for smaller cards, you can choose FAT32. Once done, insert the card and check it is working on your Mac. Note: The exFAT format works only on newer macOS (Snow Leopard and above).
5. Access SD card in Recovery mode on Mac
Recovery Mode on Mac is an effective way to diagnose software issues. macOS fires up a diagnostic check of your Mac’s startup disk, deleting cache files if necessary. Here is how you can use Recovery Mode on Mac with an Intel chip. If you use an M1-powered Mac, check out this guide. Next, exit Safe Mode and check if the SD card is working properly.
6. Try changing the SD card adapter
These days most of us use microSD cards. Mac users commonly use an SD card adapter. Some reports claim that SD card adapters affect performance. It is a grey area. However, I suggest you try out a different adapter and see if it makes any difference. This should help get your SD card up and running. However, if it’s running slow, read on to learn what you need to do.
How to fix slow SD card reader on 14-inch and 16-inch MacBook Pro
Some 2021 MacBook Pro users complained, saying that they could open and access the SD card but experienced slow transfer speeds. Before proceeding, note that Apple has already confirmed the UHS-II (speeds up to 300MB/s) standard for the SD card slot on MacBook Pro. One of the most common error messages is “The Finder can’t complete the operation because some data in “filename” can’t be read or written.” The below troubleshooting steps should help you fix this error.
1. Check for speeds using an external SD card reader
Arrange for an external card reader and check for transfer speeds. The majority of MacBook users experienced better speeds with an external card reader. If it is the same case with you, the problem is with macOS or the MacBook Pro hardware. Once diagnosed, you can reach out to Apple Support and ask for an explanation.
2. Clean adapter and card
It is likely for debris to accumulate on SD card contact points and even inside the adapter. Sometimes debris like lint affects performance and could also prevent SD cards from working. I suggest using a small brush to clean the dust and other particles. If you use an adapter, blow some air to push the dust out.
3. Change SD card to increase data speeds
SD cards are speed-rated by the manufacturer. Each speed class will tell you about transfer speeds. Choosing a memory card of the right speed class is essential. The SD association mentions Class 2, Class 4, 6, and 10, with Class 10 being the fastest. Ideally, transfer speeds on your SD card should correspond to its Speed Class. Consider upgrading the SD card to one with a higher speed class if necessary.
4. Contact Apple support
As a last resort, you can contact Apple Support. They will run a series of diagnostics and find the root cause. If in warranty, Apple will repair your MacBook for free. The company might swap your MacBook Pro with a new device in certain cases. Apple could release a fix for the SD card issue on MacBook Pro. I suggest you wait for some time. Meanwhile, you can use external card readers as a stop-gap arrangement. Still, facing SD card issues on MacBook Pro? Let us know if the steps helped in the comments below. Other related articles you’ll enjoy reading:
Best SD card reader for iPhone and iPadHow to use external hard drives with iPhone and iPadHow to import photos from camera to iPhone and iPad