The purpose of the Delete confirmation dialog is to verify whether you want to delete the file or not, thus preventing accidental deleting of the file. It’s a handy feature that reduces one step from the procedure of deleting items from Windows 11. But with the delete confirmation message being disabled, you will not get the confirmation message when you delete a file. In case, you have a habit of using file delete confirmation and you want to enable the same in Windows 11, then the good thing is that you can enable it.
Enable Delete Confirmation Message In Windows 11
To enable the delete confirmation message in Windows 11, follow the steps given below- Firstly, right-click on the Recycle Bin icon on the desktop, and then from the context menu that opens up, click on Properties. When you click on the Properties in the context menu that opens up when you right-click on Recycle Bin icon, you will be headed to the General tab in the Recycle Bin Properties. Here you will find a checkbox saying Display delete confirmation dialog. Check this checkbox, and then click on Apply and then on OK to enable delete confirmation message. In case, you’re the one who wants to permanently delete the file after deletion instead of moving to Recycle bin, then you can also do that. On the same Properties windows, you will find the option “Don’t move files to the Recycle Bin. Remove files immediately when deleted“, select it. After doing this, the file will not be moved to Recycle Bin and they will be permanently deleted when you try to delete them. Alternatively, you can use the SHIFT + DELETE key combination to achieve the same. Just select the file, and then make use of this key combo. You will get the message that you want to permanently delete file, click Yes and you’re done.
What If You Don’t Have The Recycle Bin Icon On The Desktop?
If the Recycle Bin icon is not available on the desktop, then you will have to add it first. You can follow the steps given below to add the Recycle Bin icon to the desktop. Open the Settings app on your PC by pressing the Windows + I key combo. On the left sidebar of the Settings app, click on Personalization. Now on the right side, click on the Themes. Then on the next window click on Desktop icon settings. This will open up a new Desktop Icon Settings window. Here, check the checkbox for Recycle Bin and then click on Apply and then on OK. The Recycle Bin icon will be added to your desktop.
Bottom Line
Doing so will enable the delete confirmation message in Windows 11. Now whenever you try to delete a file on your PC, you will get a confirmation asking you whether you want to delete the file or not. This will further prevent deleting the files accidentally.
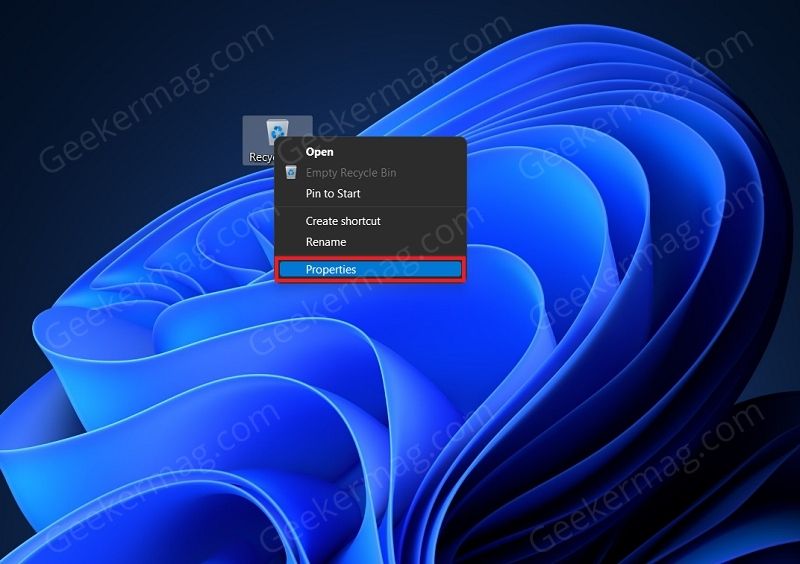

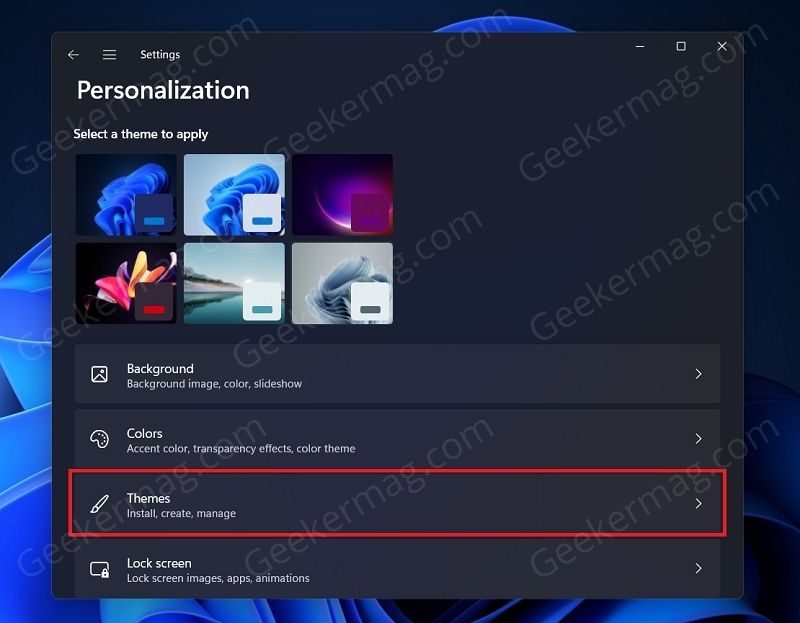

![]()