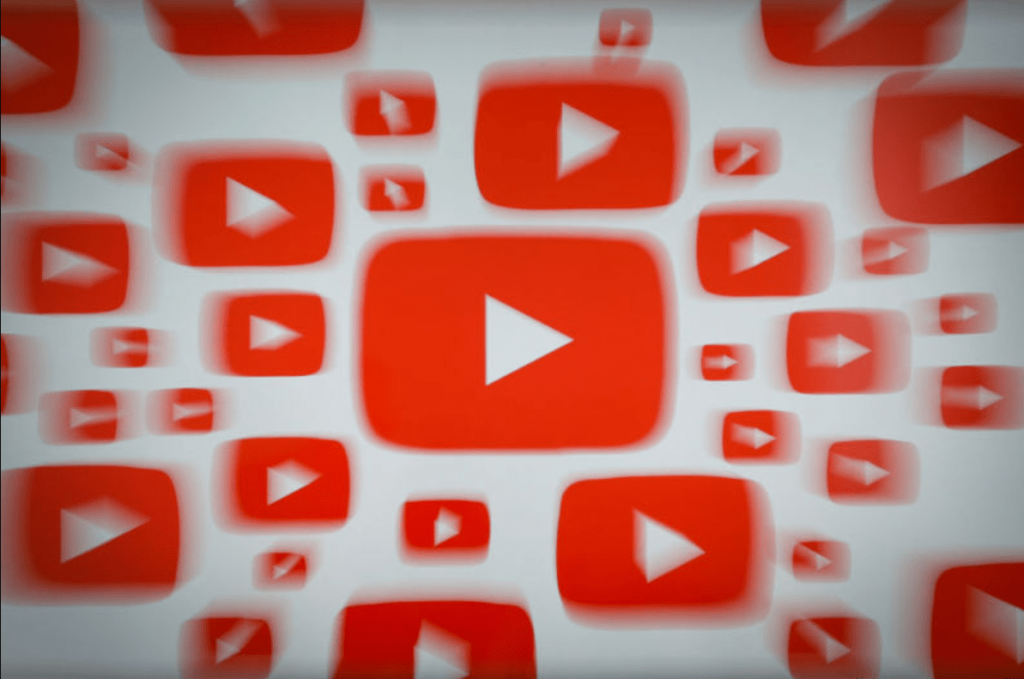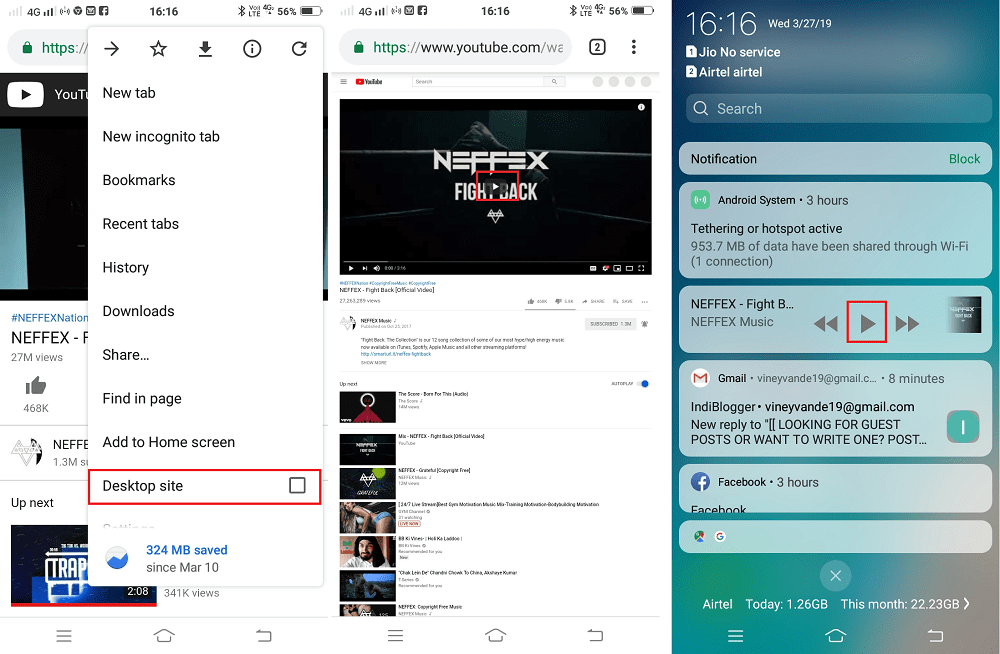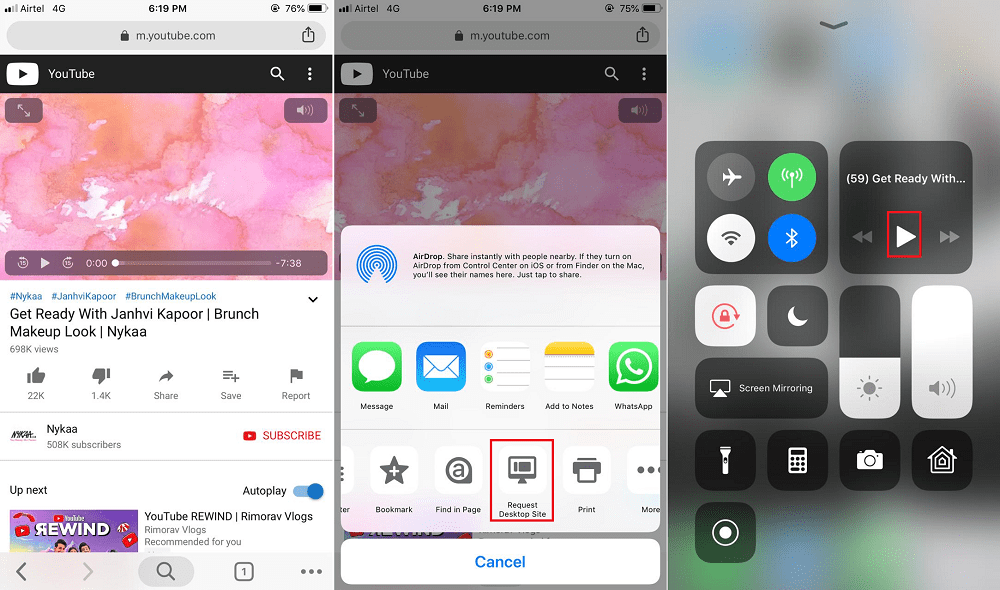One of the worst thing about YouTube app is that it won’t let users play YouTube in the background. Whenever users open up or switch to another app on the phone while listening or watching videos, the playback automatically pauses. Google already know that Background Playback is the most demanded feature and due to this reason the company decided to reserve this feature as a perk for YouTube Music and YouTube Premium (Earlier known as YouTube Red). If you really want to play YouTube music in the background without purchasing YouTube Music and YouTube Premium subscription, then it also possible.
How to Play YouTube Music in Background
In this blog post, you’re will learn a quick workaround on how to play YouTube in the background on both Android and iOS device. In this blog post, we’re going to use Chrome browser. In case, the upcoming version of Chrome browser won’t let you play YouTube in the background, then you can consider using other browsers like Dolphin, Firefox, and Opera Touch. Here’s what you need to do:
Android Phone
- Launch Chrome browser on your Android Phone.
- In the browser, you need to visit youtube.com. This will open the mobile site of YouTube.
- After that, head over to the music video which you want to play in the background and press the Play button.
- Now you need to request a Desktop mode for the site on your Android phone. For that, tap on the Menu (Three dots icon) available on the upper right corner. From the menu, select ‘Desktop Site.’ This will instantly turn the YouTube mobile site into a desktop site.
- Next, exit the Chrome browser. on your Android phone
- At last, open up the Notification menu on your phone. Normally you can open it by swiping your finger from top to bottom. From the Notification bar resume the playback.
iOS Device
- Download and Install Chrome browser on your iOS device.
- In the browser, you need to visit youtube.com. This will open the mobile site of YouTube.
- After that, head over to the music video which you want to play in the background and press the Play button.
- Now you need to request a Desktop mode for the site on your iOS device. For that, tap on the Share icon available on the bottom of the screen. From the menu select “Request Desktop site.” This will instantly turn the YouTube mobile site into a desktop site on your iOS device.
- Now exit the Chrome browser on your device.
- At last, open up the Control Center on your phone. Usually, you can open it by swiping your finger bottom to top. From the Control Center, resume the playback. In case, Chrome browser stops working for you; then you can try other web browsers like Firefox, Dolphin, and Opera Touch. The method is similar for all browsers. So this how to play youtube videos in the background of your Android and iOS device. You can use any of the mentioned methods for this purpose. We hope that you found the mentioned methods to be useful. You can leave your queries in the comments section.