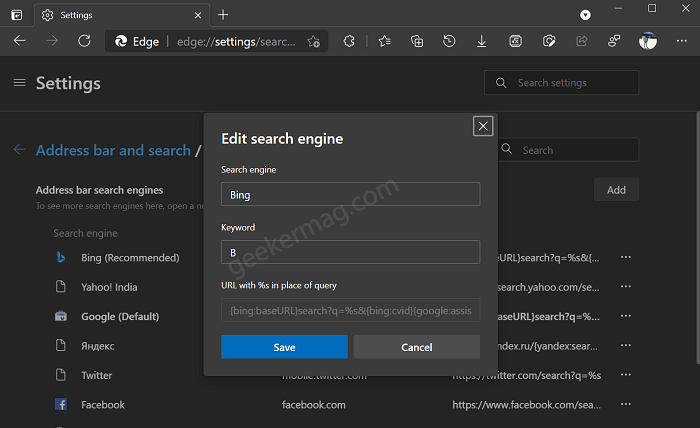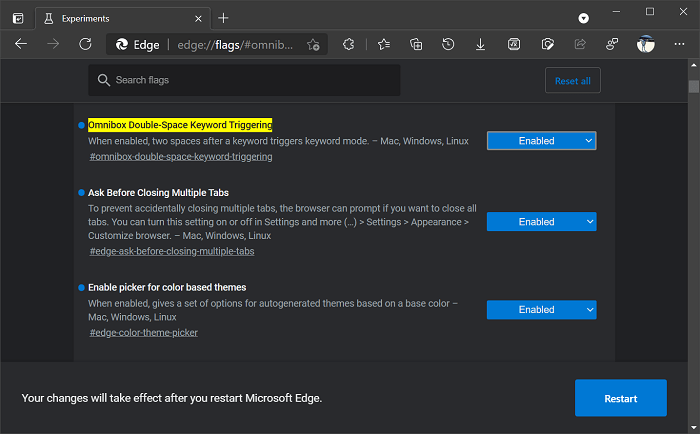If you don’t know, how to assign keywords to search engine, then here’s how you can do that:
Copy-paste this: edge://settings/searchEngines address in the Edge address bar and hit enter.Here, you will get a list of all search engines. Head over to the search engine to which you want to assign a keyword, then click Ellipse (…) icon and select Edit.Here, type the keyword of your choice in the Keyword field. For example, replace Bing.com either with Bing, Bin, or even B.Click Save.
After doing this, if you type bing.com (Or the keyword you have set) in the address bar of Edge browser, then the search engine will switch to Bing search. But there’s a drawback to this feature. You cannot search anything that has the keyword for the search engine you have set. However, Microsoft has fixed this issue in their latest update for Microsoft Edge Canary. From now onwards, the browser will only trigger the keyword assigned to the search engine if you enter double space.
Enable and Use Search Engine Keyword activation with double space in Edge
The feature is available in the latest version of Microsoft Edge Canary and is available behind the flags. In case, you want to try this feature, then here’s how you can do that: Open Microsoft Edge Canary after you have updated it the latest version. Next, you need to copy-paste this edge://flags/#omnibox-double-space-keyword-triggering address and hit enter. Using ‘Omnibox Double-Space Keyword Triggering’ drop-down, select Enabled. Click on Restart button to apply the changes. After enabling this flag, the search engine will only switch after you enter double space after entering the keyword for the browser. You can check this gif to learn more about what happens in stable and Canary build of Edge browser: What are your thoughts about Microsoft brings the Search Engine Keyword activation with double space in Edge? We would like to hear from you in the comments. Thanks, Deskmodder for the tip.