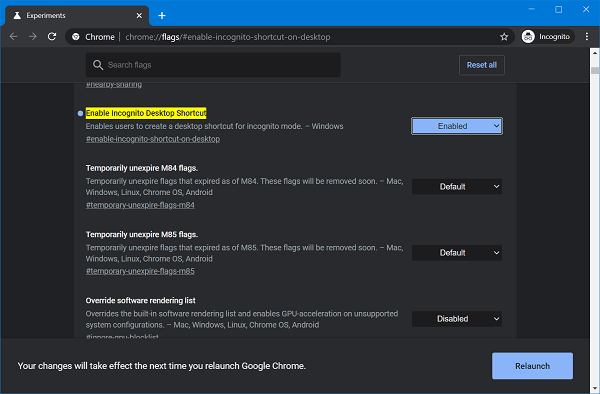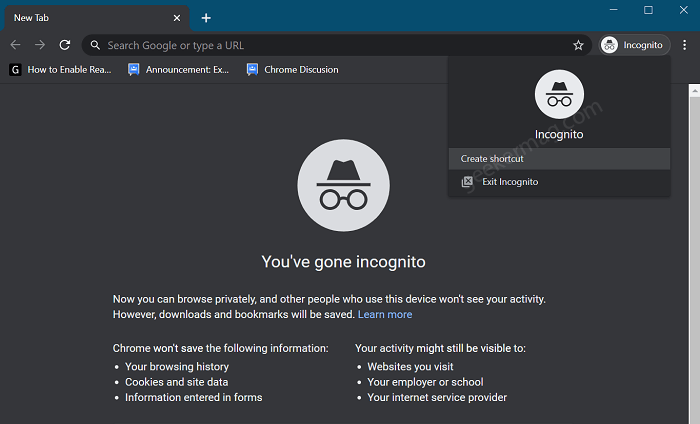Starting with Chrome Canary Version 86.0.4233.0, the company introduced a flag called ‘Enable Incognito Desktop Shortcut’ which when enabled lets users create a desktop shortcut for the Incognito mode in Windows platform.
Create a Desktop Shortcut for Incognito Mode in Chrome
If you’re running the latest version of Chrome Canary, then you can visit this flag address: chrome://flags/#enable-incognito-shortcut-on-desktop and change the settings from Default to Enabled. At this point, you have successfully enabled the functionality. Now to create the shortcut for Chrome Incognito mode. Here’s what’s you need to do: Launch the Chrome browser, then click on the Customize and control icon and select the ‘New Incognito window’. Alternatively, you can quickly open it using CTRL + SHIFT + N keyboard combination. A new Chrome Incognito window will open. Here, you need to click on the Incognito icon available on the upper right corner and then click on the Create Shortcut option. Doing this will instantly create Shortcut for Incognito Mode on desktop. With the help of this shortcut, you can directly launch the Chrome Incognito window directly. Edge users can also create a shortcut for InPrivate browsing mode. Check this post: Microsoft Edge let you Create a Desktop Shortcut for InPrivate Browsing Previously users have to take help of this workaround to create shortcut of Chrome Incognito mode on the desktop: Search Chrome using Start menu search. Right-click and select ‘Open file location‘. Here, locate Chrome shortcut, right-click and select Properties. In the Properties window, switch to Target field and add follow command: –incognito The whole command should look like this: “C:\Program Files (x86)\Google\Chrome\Application\chrome.exe" –incognito At last, click Apply and OK button. Are you excited about the new feature which Google will add to the Chrome browser? Let us know in the comments.